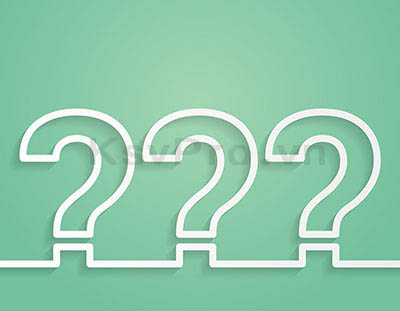
Các giải thích thang đo Likert
51056 Đã đọcBây giờ hãy làm cho mọi việc rõ ràng hơn một chút bằng
cách lướt qua giao diện SPSS.
Sau khi mở dữ liệu, SPSS hiển thị chúng trong một bảng tính giống như trong hình dưới đây.
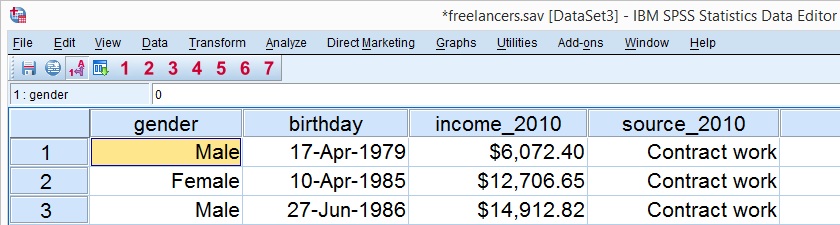
Cửa sổ Data Editor của SPSS luôn chứa hai sheet: sheet đầu tiên – chúng ta chỉ nhìn thấy dữ liêu của chúng ta. Sheet thứ hai (hiển thị bên dưới), cho thấy các siêu dữ liệu liên quan đến dữ liệu. Siêu dữ liệu là thông tin về ý nghĩa của các giá trị dữ liệu và các biến. Điều này thường được gọi là "codebook" nhưng trong SPSS nó được gọi là từ điển. Các ảnh chụp màn hình tiếp theo cho thấy các từ điển SPSS được đại diện trong sheet thứ hai của cửa sổ dữ liệu.
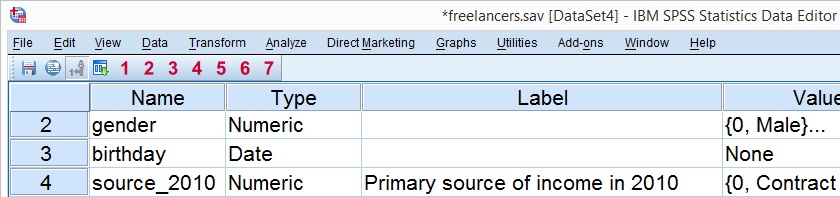
Đối với những người dùng không chuyên SPSS, nhìn vào cửa sổ Data Editor của SPSS có thể thấy giống với một bảng tính Excel có chứa hai sheet khác nhau nhưng các sheets này liên quan chặt chẽ với nhau.
Đúng, vì SPSS có thể mở tất cả các loại dữ liệu và hiển thị chúng (và các siêu dữ liệu được liên kết của chúng) như hai sheets trong cửa sổ Data Editor của nó. Vậy làm thế nào bạn có thể phân tích dữ liệu như vậy trong SPSS? Vâng, một lựa chọn là sử dụng các tùy chọn trình đơn phức tạp của SPSS. Ví dụ, nếu dữ liệu của chúng ta có chứa một biến lưu trữ thu nhập của người phản hồi của năm 2010, chúng ta có thể ước tính thu nhập trung bình bằng cách nhấn vào hộp thoại Descriptive Statistics của SPSS như hình dưới đây.
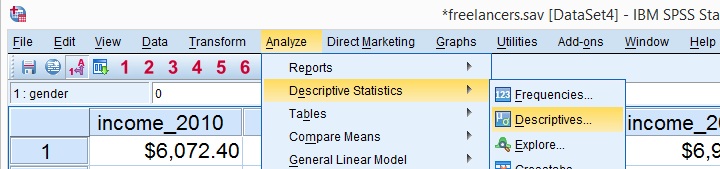
Sau khi chạy Descriptive Statistics, kết quả xuất hiện trong một cửa sổ khác, được gọi cửa sổ Output Viewer của SPSS. Cửa sổ thứ hai này có một bố cục và cấu trúc khác với cửa sổ Data Editor mà chúng ta đã thấy trước đó. Các ảnh chụp màn hình dưới đây cho thấy nó trông như thế nào.
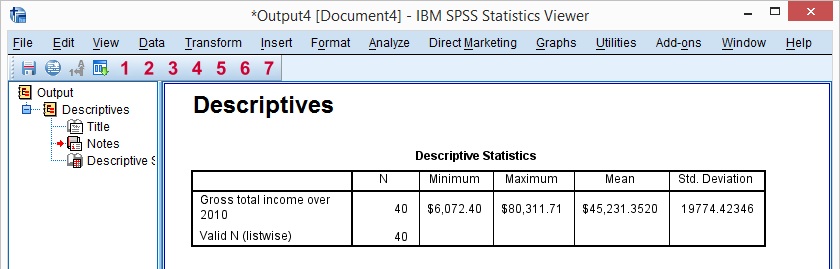
Tạo output trong SPSS không thay đổi bảng dữ liệu của bạn trong bất kỳ cách nào; dữ liệu và đầu ra được phân cách nghiêm bởi SPSS bằng cách sử dụng các cửa sổ khác nhau cho chúng. Đối với những người dùng không chuyên SPSS, nhìn vào cửa sổ Output Viewer của SPSS gần như thấy giống với một slide Powerpoint lưu trữ các mục như các khối văn bản, bảng biểu và biểu đồ.
Các mục Output của SPSS (điển hình là các bảng và biểu đồ) có thể dễ dàng sao chép, dán vào các ứng dụng khác. Ví dụ, nhiều người dùng SPSS sử dụng một bộ xử lý văn bản như MS Word, OpenOffice hoặc GoogleDocs để báo cáo. Các bảng được sao chép trong định dạng văn bản phong phú, có nghĩa là chúng sẽ duy trì phong cách (style) của chúng như phông chữ và các đường viền. Các ảnh chụp màn hình dưới đây minh họa kết quả.
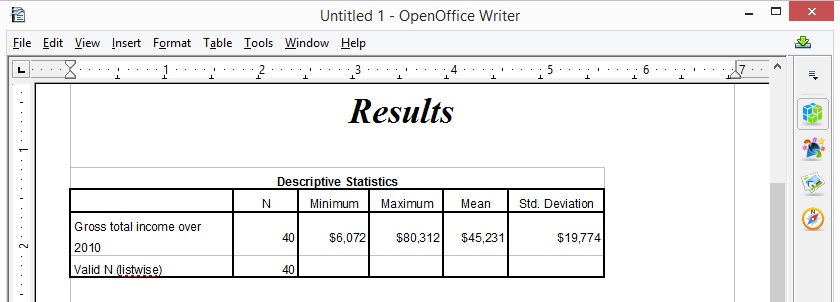
Bảng đầu
ra chúng ta nhìn thấy được tạo ra bằng cách chạy Descriptive Statistics từ menu
của SPSS. Bây giờ, SPSS cung cấp một tùy chọn thứ hai để chạy lệnh này (hoặc
bất kỳ lệnh khác): bên cạnh cửa sổ Data Editor và cửa sổ Output Viewer, chúng
ta có thể mở một cửa sổ thứ ba được gọi là cửa sổ Syntax Editor. Trong cửa sổ Syntax
Editor chúng ta có thể gõ các lệnh chúng ta muốn chạy. Ví dụ, chạy descriptives
income_2010. có hiệu quả chính xác giống như chạy lệnh này từ trình đơn của
SPSS mà chúng ta đã làm trước đó.

Bên cạnh việc gõ các lệnh vào cửa sổ Syntax Editor, hầu hết trong số chúng cũng có thể được dán vào nó bằng cách nhấp chuột vào các tùy chọn menu của SPSS. Làm như vậy, những người dùng không quen với cú pháp SPSS vẫn có thể sử dụng nó. Nhưng tại sao không nên bỏ qua cú pháp?
Điểm cơ bản trong việc sử dụng cú pháp trái ngược với menu là cú pháp có thể được lưu lại, chỉnh sửa, chạy lại và chia sẻ giữa các dự án hoặc người sử dụng. Điều này cho phép một công việc hoàn toàn linh hoạt trong toàn bộ dự án.
Đối với những người dùng không chuyên SPSS, nhìn cửa sổ Syntax Editor của SPSS có thể thấy giống với Notepad: một cửa sổ đơn về cơ bản chỉ chứa văn bản đơn giản.